Excel(エクセル)で顧客管理する方法とは?作り方や便利な機能を紹介
で顧客管理する方法とは?作り方や便利な機能を紹介.jpeg)
顧客管理の方法として手軽に導入できるのが、Excel(エクセル)です。
とはいえ、「どのような形で作成すればよいのか見本やテンプレートがほしい」「エクセルにはどのような機能があるのかわからない」といった場合もあるでしょう。
この記事では、エクセルで顧客管理をおこなう方法を、具体的な手順と便利な機能を交えて解説します。
エクセルで効率的かつ効果的な顧客管理体制を構築し、顧客満足度向上、売上アップを実現しましょう。
Excel(エクセル)の顧客管理方法3ステップ
の顧客管理方法3ステップ.jpeg)
エクセルで顧客管理をおこなう場合、まずは顧客データベースを作成する必要があります。
顧客データベースは、以下3つのステップで作成します。
- 管理項目を設定する
- データを入力する
- テーブル機能を使用してデータベース化する
各ステップで解説しますので、実際に顧客データベースを作成してみましょう。
1.管理項目を設定する
顧客管理をエクセルでおこなう場合、まずは設定する項目を検討します。
顧客管理に必要な項目は、BtoB企業とBtoC企業で以下のように異なります。
| BtoB企業 | ・企業名 ・担当者名 ・住所 ・電話番号 ・購入時期 ・最終訪問日 ・顧客ランク ・顧客ステータスなど |
| BtoC企業 | ・会員番号 ・氏名 ・電話番号 ・住所 ・購入日 ・世帯年収 ・性別 ・お問い合わせ履歴など |
上記はあくまでも一例です。
管理項目を活用してなにを分析したいか、戦略も練りたいのかなども踏まえ、自社の顧客管理に必要な項目を検討しましょう。
2.データを入力する
顧客管理に必要な項目が決定したあとは、エクセルシートにデータを入力していきましょう。
エクセルでは、行(横方向)に項目名、列(縦方向)に顧客情報を入れます。
| No. | 企業名 | 担当者名 | 住所 |
|---|---|---|---|
| 1 | ○○会社 | ○○ | 東京都…… |
| 2 | △△会社 | △△ | 神奈川県…… |
| 3 | □□会社 | □□ | 大阪府…… |
こうすることで、データが見やすくなるだけでなく、エクセルのさまざまな機能を最大限に活用できます。
顧客ごとに管理しやすいよう、一番左側のA列には顧客番号を割り振ってください。
なお、金額や日付など、データの表示方法を統一したいときには、書式設定の利用がおすすめです。
以下の手順で利用できます。
- 列を選択し右クリックする
- 書式設定を選択する
- 「表示形式」にある最下部の「ユーザー定義」を選択する
- 希望に近いコードを選択し、必要に応じて書き換える
あらかじめ書式設定を設定しておくと、以降も楽に入力できます。
3.テーブル機能を使用してデータベース化する
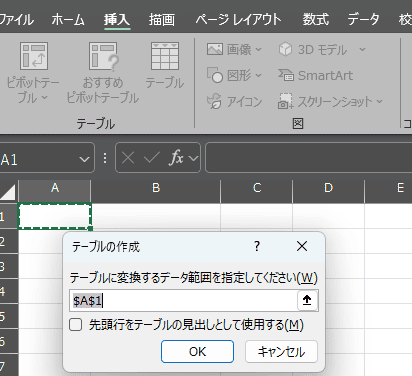
エクセルで顧客管理表を作成するときは、テーブル機能を活用してデータベース化するのがおすすめです。
顧客情報を一覧で確認したい場合、表計算ソフトのエクセルでは、顧客データが増えると、膨大なデータの中から必要な情報を探すのが困難になるでしょう。
テーブル機能を使えば、顧客リストをデータベース化し、氏名、住所、電話番号などの項目で簡単に並べ替えたり、フィルターをかけたりできるようになります。
具体的な使い方は、以下のとおりです。
- 顧客管理表を作成し、データベース化したい範囲を選択する
- 「挿入」タブの「テーブル」をクリックする
- 「テーブルの作成」ダイアログボックスが表示されたら、「先頭行をテーブルの見出しとして使用する」にチェックを入れ、「OK」をクリックする
設定が完了すると、管理項目にフィルターが設定され、一目でわかるようになります。
Excel(エクセル)の顧客管理が簡単になる便利な機能
の顧客管理が簡単になる便利な機能.jpeg)
エクセルには、顧客管理をより簡単にする便利な機能が備わっています。
顧客管理を効率化できる機能を、それぞれ紹介します。
ウィンドウ枠の固定機能
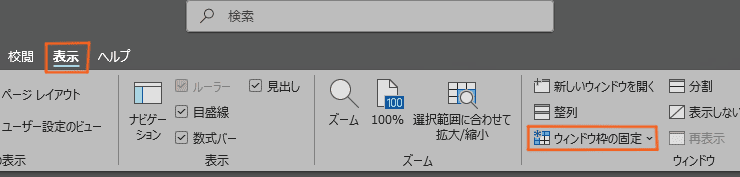
ウィンドウ枠の固定機能は、下へスクロールしたときに、管理項目を確認できるようにする機能です。
顧客管理表は、顧客情報や取引履歴など多くの項目を扱うため、表が大きくなり、スクロールする機会も多くなります。
特定の行や列を確認できるようにしておくと、作業効率が上がるでしょう。
設定手順は、以下のとおりです。
- 固定したい行の下と列の右で交差するセルを選択する
- 「表示」タブをクリックする
- 「ウィンドウ枠の固定」をクリックする
固定を解除したいとき、もしくは固定する部分を選び直したいときには、「ウィンドウ枠の固定」から「ウィンドウ枠固定の解除」を選んでください。
フォーム機能
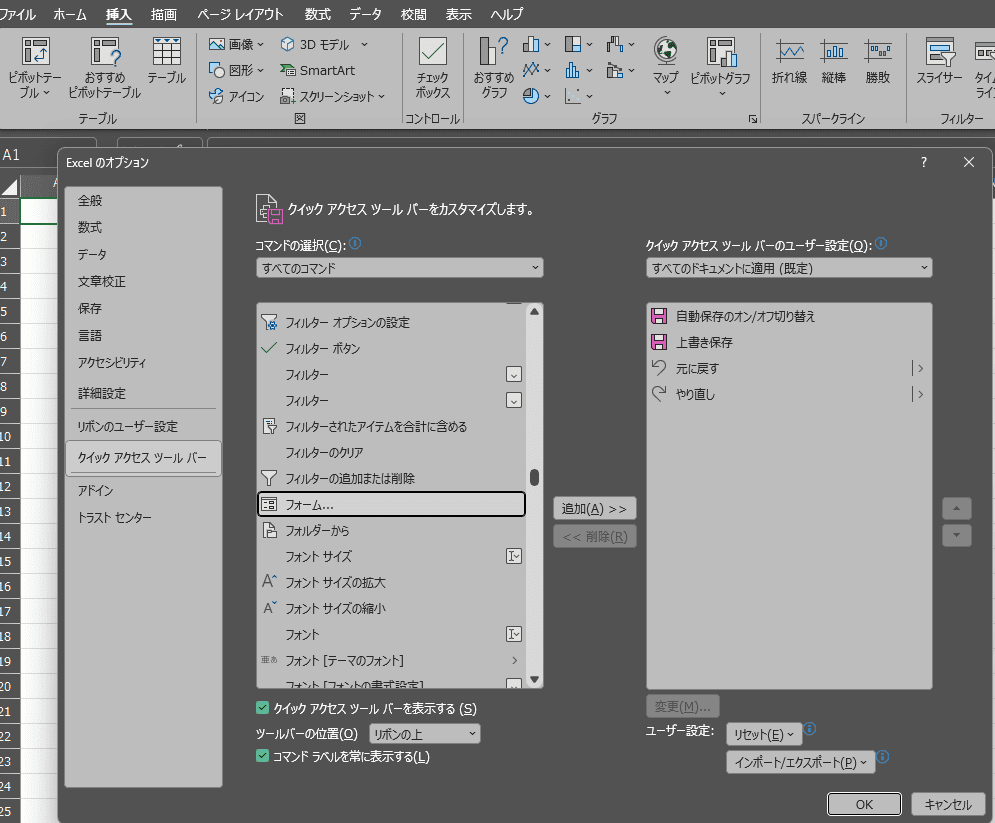
フォーム機能は、1件の顧客データをカード形式に表示できる機能です。
顧客データごとに、簡単に確認できるようになります。
初期設定では無効になっているため、活用したいときには以下の手順で設定が必要です。
- 「ファイル」タブを選択し、「オプション」をクリックする
- 「クイックアクセスツールバー」を選択し、「コマンドの選択」で「すべてのコマンド」をクリックする
- 一覧から「フォーム」を選択して「追加」をクリックする
- 「クイックアクセスツールバーのユーザー設定」に「フォーム」が表示されているかチェックして「OK」をクリックする
- クイックアクセスツールバーに「フォーム」アイコンが表示される
設定が完了したら行を選択し、「フォーム」アイコンをクリックすると、顧客データごとにカード形式で確認できるようになります。
フィルター機能
フィルター機能は、顧客リストの中から特定の条件に合致するデータのみを表示する機能です。
情報が膨大になっていく顧客管理で、必要な情報だけを抽出したい場面に活用できます。
たとえば、特定の地域や商品、期間で絞り込むことが可能です。
フィルター機能は、以下の手順で活用できます。
- 管理項目のセルにある「▼」ボタンをクリックする
- 絞り込みたいデータを選択する
必要な情報を効率的に抽出できると、データ分析もスムーズにおこなえるようになるでしょう。
重複チェック機能
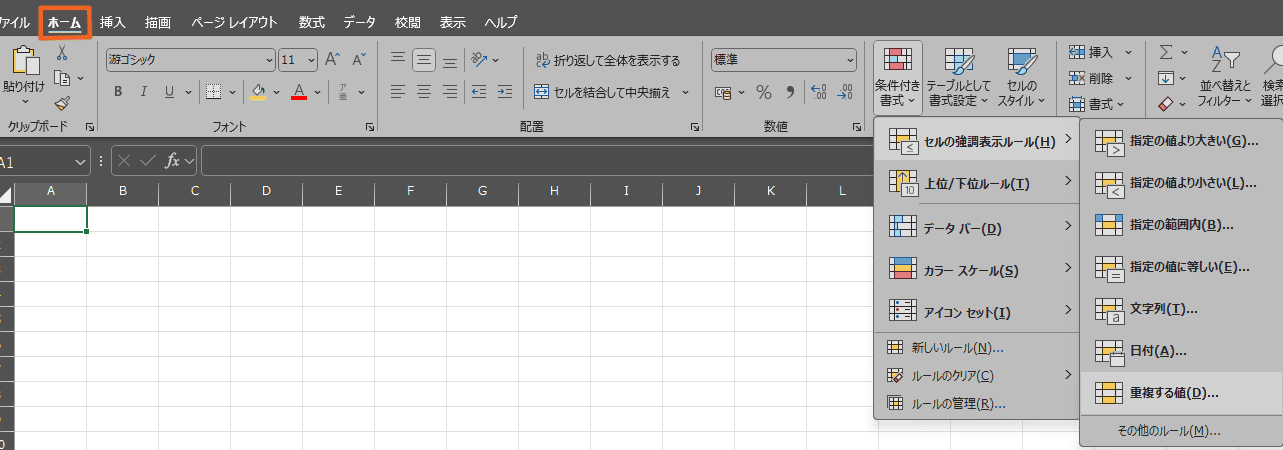
顧客データの入力作業において、気をつけたいことの一つに、データの重複登録があります。
重複データに気づかずにそのまま放置してしまうと、顧客データの分析結果に誤りが生じたり、顧客への対応に混乱を招いたりするなどのトラブルに発展する可能性があります。
エクセルの重複チェック機能は、重複しているデータを抽出し、色付けして教えてくれる機能です。
以下の手順で利用できます。
- 「ホーム」タブを選択し、「条件付き書式」をクリックする
- 「セルの強調表示ルール」にある「重複する値」を選択する
- 値を「重複」、書式を「任意」に設定し、OKをクリックする
重複チェック機能は、顧客データの精度を保つために役立つ機能といえるでしょう。
ピボットテーブル機能
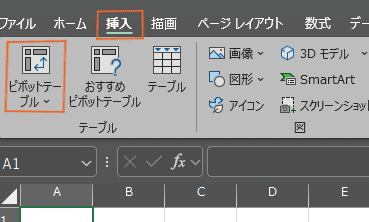
ピボットテーブル機能は、顧客データを集計して、地域別や年代別の売上など、さまざまな切り口で分析できる機能です。
以下の手順で活用しましょう。
- 「挿入」タブを選択し、「ピボットテーブル」をクリックする
- ダイアログが出たら、OKをクリックする
- 「ピボットテーブルのフィールド」で分析したい部分を選択し、行や値のフィールドへドラッグ&ドロップする
抽出したデータは、以下の手順で表・グラフ化も可能です。
- ピボットテーブルを範囲選択し、右クリックする
- クイック分析を選択する
- ダイアログ上部にある「グラフ」をクリックする
ピボットテーブルは、受注傾向などを分析したい場合にも便利な機能です。
無料で使えるExcel(エクセル)の顧客管理テンプレート
の顧客管理テンプレート.jpeg)
顧客管理をエクセルで始めるときに便利なのが、無料で利用できる顧客管理テンプレートです。
「Microsoft 楽しもう Office」では、顧客管理に役立つエクセルテンプレートが無料で公開されています。
テンプレートには、顧客の基本情報を入力する欄があらかじめ用意されているため、ダウンロード後すぐに利用可能です。
以下からダウンロードできます。
Excel(エクセル)で顧客管理をおこなう場合の注意点
で顧客管理をおこなう場合の注意点.jpeg)
エクセルで顧客管理をおこなうときには、入力方法のほか、セキュリティ対策にも注意が必要です。
各注意点を解説しますので、エクセルで顧客管理をおこなう際に役立ててください。
セキュリティ対策を施す
顧客情報を取り扱ううえで、情報漏えい対策は必須です。
エクセルで顧客管理をおこなう場合は、特に以下の対策を徹底しましょう。
- パスワードの設定
- 閲覧権限の設定
- データの暗号化
- ファイルの保存場所の制限
- ファイルのバックアップ
- セキュリティソフトの導入
- 従業員へのセキュリティ意識の向上
顧客の信頼を守るためにも、セキュリティ対策には万全を期しましょう。
データ間で空白のセルを作らない
エクセルで顧客管理をする場合、データ間で空白のセルを作らないようにしなければなりません。
空白部分により、データが見えにくくなる、途切れるなどの不具合が生じます。
また、行間が空いていると、フィルター機能などが使えなくなります。
データの分析や活用が難しくなるため、セルは必ず埋めましょう。
入力する情報がない場合には、「なし」「不明」などと入力しておくのがおすすめです。
データは縦方向で入力する
エクセルで顧客管理をする際、データは縦方向に入力します。
顧客データは項目数が多くなりやすく、横方向に入力すると、画面を横にスクロールする回数が増えてしまい、作業効率の低下を招きます。
また、横方向で入力すると、フィルター機能などが使えなくなるため注意が必要です。
顧客管理においては、基本的に行(横方向)に項目、列(縦方向)に新規顧客のデータを入力していきましょう。
Excel(エクセル)を含め、自社に最適な顧客管理方法を見つけよう
を含め、自社に最適な顧客管理方法を見つけよう.jpeg)
顧客管理方法として、エクセルは導入しやすいツールであり、便利な機能も豊富です。
導入するときには、管理項目を設定したあとにデータを入力し、テーブル機能でデータベース化しましょう。
ただし、顧客管理にはほかにもさまざまな方法があります。
使いやすさや必要な機能をみると、ほかにも自社に最適なツールやシステムがあるかもしれません。
以下の記事も参考にしてみてください。
顧客管理の方法とは?基礎知識からおすすめシステム・ツールまで解説
また、株式会社プラストでは、顧客管理をおこないながらメール配信機能などと連動できるモバイルマーケティングを支援しています。
効果的にお客様をリピーターに育てたいといった場合には、ぜひご活用ください。

