サーチコンソールの基本の使い方|アナリティクスと連携してSEO対策に
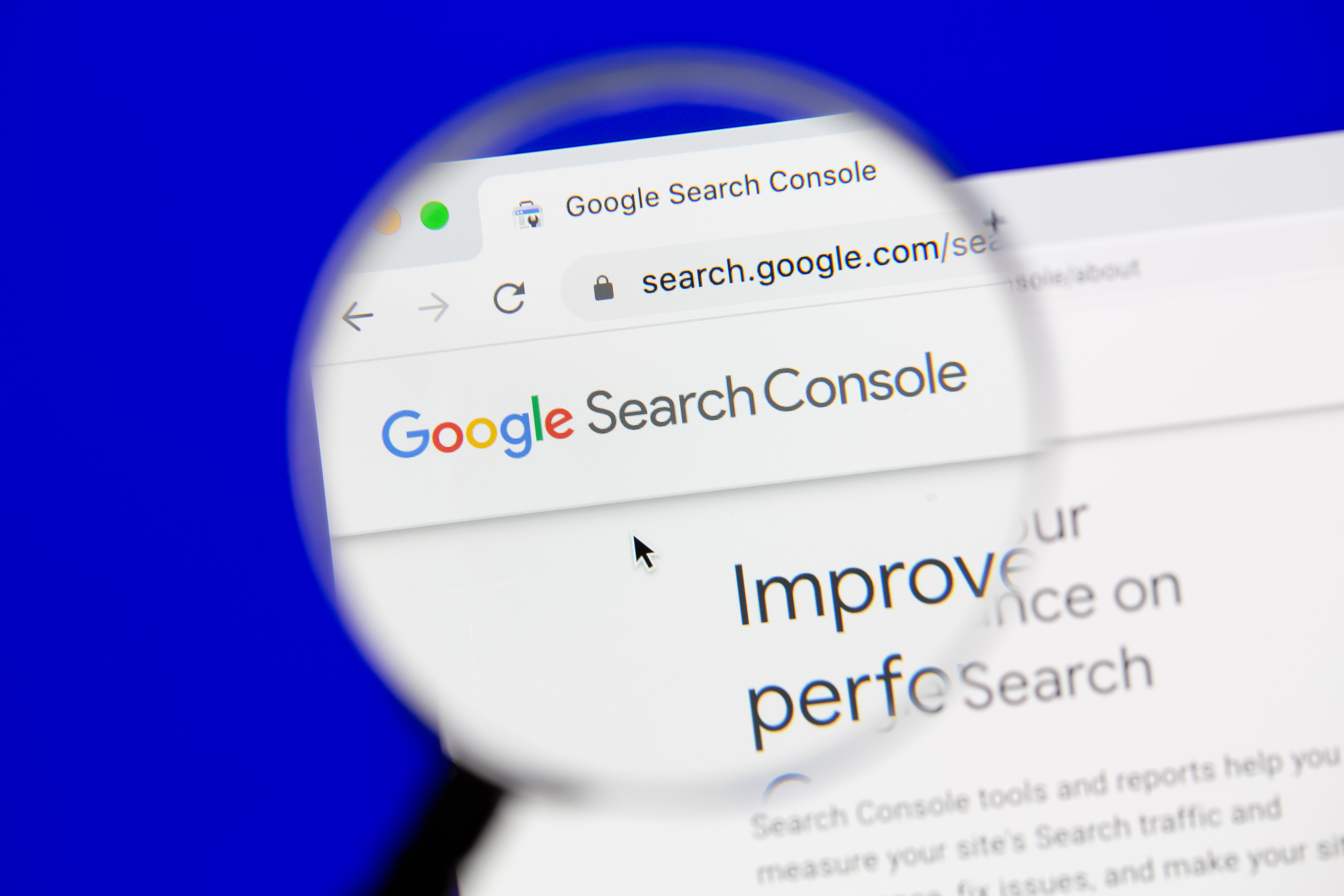
Googleのインターネット検索を分析する
サーチコンソールは、Googleアカウントがあれば無料で利用できる便利なツールです。
導入したいとは思いつつ、「イマイチ何ができるのかわからない」「使いこなせる自信がない」と腰が重くなってはいませんか?
〈この記事を読んでわかる内容〉
- Googleサーチコンソールでできること
- Googleサーチコンソールの登録方法
- Googleサーチコンソールの基本の使い方
- Googleサーチコンソールの活用例
- Googleアナリティクスとの違い&連携
まだ登録していないという人も、登録したけど使いこなせていないという人も、基本の使い方を理解してサーチコンソールを活用していきましょう。
Googleサーチコンソールでできること
Googleサーチコンソール(Google Search Console)とは、Googleが提供するインターネット検索を分析するツールです。
略して「サチコ」と呼ばれる場合もあります。
サーチコンソールでできることは多数ありますが、わかりやすく説明すると主に以下のようなことができます。
- ユーザーがどんなキーワードで検索したか
- どのキーワードでどの記事が何位に表示されているか
- アクセスに繋がった記事やキーワード
- 記事が正しくインデックスされているか確認できる
サイトに訪れる前の情報を得るのに特化したツールで、サイトに訪れるユーザーのニーズやSEOに役立つ情報を得られます。
Googleアナリティクスとの違い
Googleの提供するツールで「アナリティクス」という名前のものもあり、サーチコンソールとの違いがわからないという方もいるのではないでしょうか。
一言で違いを説明すると、サイトに来る前の情報を分析しているか、サイトに来た後の情報を分析しているかです。
| サーチコンソール | アナリティクス | |
|---|---|---|
| 使用のタイミング | サイトに来る前の情報 | サイトに来た後の情報 |
| 具体的な使用例 | Google検索でのクリック数 Google検索でのクリック率 Google検索での検索順位 Google検索での表示回数 外部リンクの状況 検索キーワード 検索上での問題点 | 検索以外のサイト流入 セッション情報 CVデータ PV数 |
サイトの流入前と流入後のデータは、SEO対策やサービス向上のために双方が必要なものです。
GoogleサーチコンソールとGoogleアナリティクスの両方を上手に活用していきましょう。
Googleサーチコンソールの設定
ウェブサイトを運営していくのであれば、Googleサーチコンソールは必須ツールです。
まだ導入していないのであれば、このような手順で設定をしていきましょう。
- STEP1|Googleアカウントでログインする
- STEP2|サイト登録する
- STEP3|所有権を確認する
STEP1|Googleアカウントでログインする
まずはサーチコンソールを使用したいGoogleアカウントにログインします。
Googleサーチコンソールのログインページにアクセスします。
Googleアカウントをお持ちでない場合は、アカウントを新しく作成してログインしてください。
STEP2|サイト登録する
ログインすると、このようなサイト登録の画面が表示されます。
「ドメイン」か「URLプレフィックス」で、サイトを登録していきます。
ドメインを選択する場合は、サブドメインやhttpsの有無、wwwありなしといったドメインを一括管理できます。
例えば「abcd.com」というドメインで登録すれば、「https://abcd.com」「http://www.abcd.com」というように、ドメイン名を含む全てのURLを一括管理できます。
URLプレフィックスを選択するのは、例えば「https://abcd.com」というドメインのみを管理したい場合です。
サーチコンソールと同時にアナリティクスも利用したいと考えている方は、「URLプレフィックス」を選択してください。
STEP3|所有権を確認する
サイトURLを登録したら、そのサイトの所有者であると証明する必要があります。
ドメインで登録をした場合はDNSレコードで所有権を確認し、HTMLファイルをアップロードして所有権を確認していきます。
スムーズに行けば数分で終わる作業なので、あまり難しく考えずに進めていきましょう。
Googleサーチコンソールの使い方
サーチコンソールが無事に登録できたら、その情報を活用していかなくてはいけません。
具体的には以下のような情報の分析が可能となりますので、使い方をご説明します。
- 「検索パフォーマンス」の分析
- 「URL検査」でインデックスを確認
- サイトの最新情報を伝える「サイトマップ」登録
- 「リンク」状況(被リンク元)の確認
- 「モバイルユーザビリティ」でモバイルの最適化
- 「手動による対策」でペナルティチェック
「検索パフォーマンス」の分析
サイトを運営するのであれば、検索パフォーマンスを必ず確認しなくてはいけません。
Google検索がされている中で、登録したサイトがどれだけ閲覧され、クリックされているかという明確な数字を調べられます。
Googleサーチコンソールの左側のメニューから「検索パフォーマンス」をクリックすると、このようなグラフが表示されます。
こちらは過去3ヶ月のクリック数やCTR、平均掲載順位を表示したもので、この期間は「過去28日間」「過去12ヶ月間」など変えて検索パフォーマンスを確認できます。
下にスクロールすると、ユーザーが検索したキーワードも確認できます。
| 合計クリック数 | Googleの検索結果で登録サイトがクリックされた回数 |
| 合計表示回数 | Googleの検索結果画面で登録サイトが表示された回数 |
| 平均CTR | Click Through Rateの略でいわゆるクリック率を表す 検索結果画面でクリックされた回数 |
| 平均掲載順位 | Googleの検索結果画面で表示された検索順位 |
| 検索クエリ | ユーザーが検索したキーワード |
「URL検査」でインデックスを確認
Googleサーチコンソールの「URL検索」という機能を使えば、サイト内の記事がきちんとインデックスされているかを調べられます。
インデックスとは、更新した記事が検索エンジンに正しく登録され、検索結果に表示される状態です。
Googleサーチコンソールの左側のメニューから「URL検索」をクリックし、インデックスを調べたいサイトのURLを検索し、すでにインデックスされていればこのように表示されます。
もしインデックスされていなければ、「URLがGoogleに登録されていません」という表示が出ます。
この場合は、「インデックス登録をリクエスト」を押せばインデックス登録のリクエストが可能です。
該当ページがインデックスされていなければ、どんなに検索しても検索エンジンで表示されません。
新しく記事を更新したら、この機能でインデックスを確認しましょう。
サイトの最新情報を伝える「サイトマップ」登録
「サイトマップ」とは、サイト全体の構成を表すものです。
サイトは常に同じ状態ではなく、記事を追加したり構成を変えたりして、変化していきます。
Googleに最新のサイトマップを登録しておくと、クローラー回遊性が上がりインデックスされやすくなります。
- Googleサーチコンソールメニューから「サイトマップ」を選択
- サイトマップURLを入力
失敗すると「取得できませんでした」という表示が出ますので、対処が必要です。
「成功しました」という表示が出れば完了です。
「リンク」状況(被リンク元)の確認
サーチコンソールでは、登録したサイトの外部リンクや内部リンクが確認できます。
外部リンクはどのサイトからどの記事へリンクが貼られているか、内部リンクはどの記事に内部リンクが集まっているのか、という内容がわかります。
サーチコンソールメニューの「リンク」から確認できます。
内部リンクはサイト内での重要度がわかるもので、外部リンクはウェブサイトとしての人気や評価を判断する指標のひとつとなります。
どちらもSEO対策に重要なものなので、被リンク元のサイトの質なども確認しておくといいでしょう。
「モバイルユーザビリティ」でモバイルの最適化
モバイルユーザビリティとは、スマホやタブレットといったパソコン以外の端末でも見やすいサイトが作られているかを指します。
近年ではパソコンよりも、スマホで検索する人が多く、モバイルユーザビリティはSEOでも重要視される項目のひとつです。
サーチコンソールメニューの「エクスペリエンス」から「モバイルユーザビリティ」を選択します。
エラーがなければ問題ありませんが、エラーがあれば詳細の項目をチェックして、内容に沿った対応をしていきましょう。
「手動による対策」でペナルティチェック
Googleサーチコンソールメニューに
「セキュリティと手動による対策」があります。
問題がなければ「問題は検出されませんでした」という表示がされますので、一度確認してみましょう。
しかしメッセージが表示されている場合は、Googleからペナルティが課されている可能性があります。
指摘された内容を改善させ、「審査をリクエスト」してサイトの質を上げていきましょう。
審査には1~2週間かかるといわれています。
Googleサーチコンソールのケース別活用方法
サーチコンソールは、ご紹介した通り、自身が運営するサイトの多くの情報を調べられます。
これらの情報をさらなるSEO対策や記事のリライトの参考にしていくわけですが、イマイチ活用の仕方がわからないという方もいるのではないでしょうか。
- 掲載順位が低い場合
- 順位は高いがクリック率が低い場合
- 記事がインデックスされない場合
- 掲載順位は低いがクリック率が高い場合
このような状況別でサーチコンソールの具体的な活用例をご紹介します。
掲載順位が低い場合
検索順位が高ければ高いほど、クリック率は高くなり、サイトに訪れるユーザーの数も比例して多くなります。
デスクトップのクリック率と検索順位は、このように変化するというデータがあります。
| 検索順位 | クリック率 |
|---|---|
| 1位 | 8.17% |
| 2位 | 3.82% |
| 3位 | 2.43% |
| 4位 | 1.63% |
| 5位 | 1.11% |
| 6位 | 0.84% |
| 7位 | 0.67% |
| 8位 | 0.54% |
| 9位 | 0.52% |
| 10位 | 0.44% |
狙ったキーワードでの検索順位が11位以下となると、クリック率はさらに低くなってしまいます。
検索結果が低い記事は、Googleから情報が不足したサイトだと判断されてしまっているかもしれません。
50位以下だとGoogleからの評価が低いので、リライトをする優先順位は低いと認識しましょう。
11位~49位までの記事は、ユーザーニーズや競合記事を分析し、リライトをしていけば上位表示できるかもしれません。
サイト内でリライトが必要な記事を分析するのに、Googleサーチコンソールを活用してみましょう。
順位は高いがクリック率が低い場合
検索順位が高ければ、Googleからの評価は悪くないと考えられます。
しかしクリック率に結びつかなければ、せっかくの上位表示も意味がありません。
検索順位1位のクリック率は、平均で14%(2022 CTR Research Study参照)とされています。
クリック率が平均以下の場合は、タイトルやメタディスクリプションがユーザーの目に留まっていないと考えられます。
検索意図とタイトルやメタディスクリプションが合っているでしょうか。
ユーザーニーズをもう一度考えて、適切な内容に変更させてみましょう。
記事がインデックスされない場合
リクエストしているのに、なかなかインデックスされない場合はこれらの対策をしてみましょう。
- 内部リンクを貼っているか
- 質の高いコンテンツを提供しているか
- サイトマップを送信したか
- 類似記事が多数あるのではないか
なぜインデックスされないのかという明確な理由はわかりませんが、サーチコンソールのこれらの機能を活用して対策をしてみましょう。
Googleアナリティクスとの連携
サイトに訪問したユーザーの属性データや行動データがわかるGoogleアナリティクスは、サーチコンソールと連携させられます。
検索パフォーマンスとサイト内データがわかるようになるので、より深い情報を得られるようになります。
表示回数やクリック率だけでなく、直帰率などサイトの滞在データがわかりますので、改善点がより明確になります。
アナリティクスとの連携を設定するには、アナリティクスで Search Console のデータを設定するを確認してください。
Googleサーチコンソールを活用しよう
Googleサーチコンソールでは、多くのデータを得られるようになります。
機能が多くありますので初心者の方は難しく感じてしまうかもしれませんが、まずはサイトを登録するところから始めてみましょう。
データを取得するまでには時間もかかりますし、少しづつ慣れていけば問題ありません。
サーチコンソールとアナリティクスを見ながら、SEO対策のヒントにしてみてください。

